JupyterLab
In the Anaconda Navigator, Home tab you will notice quick link cards for many applications. We will be using Jupyterlab in this book.
What is JupyterLab
JupyterLab is an IDE which assembles fundamental building blocks, which includes - Jupyter, Terminal, etc., for interactive computing based on npm/webpack, plugin system. JupyterLab is a natural evolution for Project Jupyter. Jupyter (formerly known as IPython Notebook) is an open source, interactive, browser based notebook which is popularly used for exploratory data analytics.
In Jupyter's computing environment you can not only add code but also narratives, equations, images for visualizations etc., and is reproducible. If you like to use just Jupyter, then that can be invoked in Anaconda Navigator by selecting Launch on the Jupyter card.
In the near future Jupyter will be phased out and JupyterLab, which is closer to a full fledged IDE, with many rich features in addition to having an improved Jupyter, is being developed to replace it. So we will use JupyterLab even though it is in beta release as of this writing.
Selecting JupyterLab will take you to the screen below:
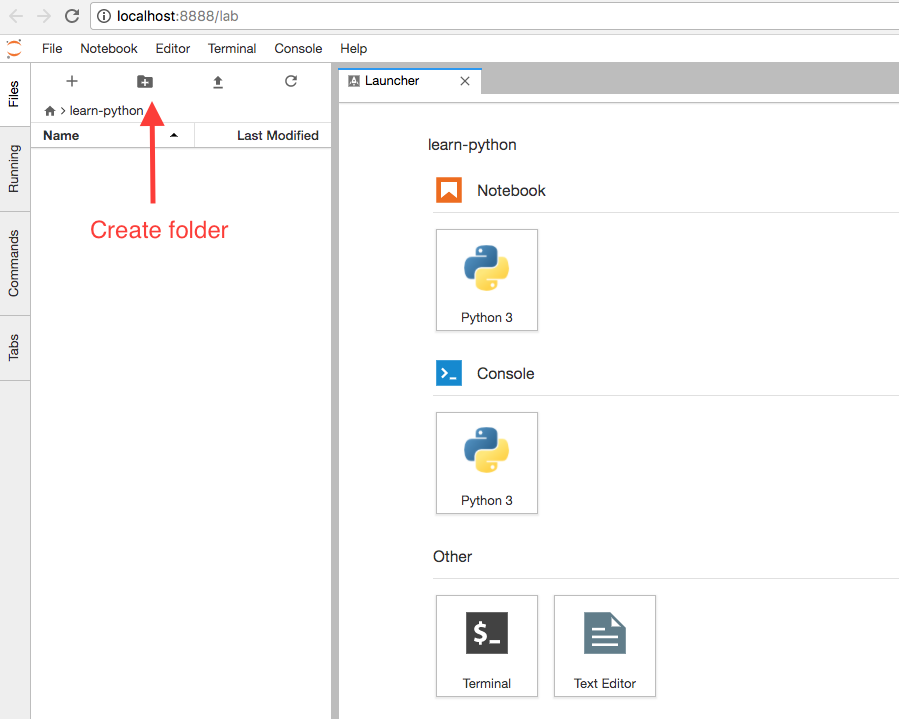
You many not see the exact same files on the second left pane above. By default, when you invoke JupyterLab it will show files from your Home directory. You can navigate to another directory or create a new directory, as required, from the tool bar on the top - follow the pointer. Using the toolbar create a new folder called learn-python. This will be empty and will match the screen shot.
You will notice that you not only have Jupyter but also Console, Terminal and Text Editor and you can invoke any one or more of these applications at any point of time and can also navigate from one to another within the same browser using tabs. This ability is very convenient as we advance in our learning and create more complex work flows which requires us to jump from one application to another. This is not possible if you use Jupyter as it is a single stand alone application and you have to invoke the other applications as a separate window and is not as seamless as JupyterLab.
You can also invoke JupyterLab from command prompt or Terminal. Open Terminal application on Mac and on Windows, press Win + R and then type cmd to open command prompt. Once open type jupyter lab to start Jupyter Lab. JupyterLab will open automatically in your browser. You may also access JupyterLab by entering the notebook server's URL (http://localhost:8888) in the browser. Please use latest Chrome browser for this book although latest Firefox and latest Safari are also supported, we have tested on Chrome mostly so we will use Chrome for this book.
Trouble shooting
- If your browser opens in another port other than 8888, then most likely there are more processes running from your earlier invocations. Check if more Terminals are open and kill the redundant ones by first placing your mouse cursor inside the Terminal and then pressing Ctrl+c twice.
- If from the command prompt you are unable to start Jupyter Lab then check if the Path variables are set with the path to Anaconda executables.